- 12 Jun 2023
- 2 Minutes to read
- Print
- DarkLight
User Access
- Updated on 12 Jun 2023
- 2 Minutes to read
- Print
- DarkLight
To control who has access to an organization, and what they have access to, go to the "Users" section of the web application.
Adding users is done by email address and requires the user to already have a limacharlie.io account.
The first user of an organization is added with Owner permissions at creation time. Owner permissions give full access to everything.
New users added after the creation of an orgnization are added with Unset privileges, which means the user is only able to get the most basic information on the organization.
Therefore, the first step after adding a new user should always be to change their permissions by clicking the Edit icon beside their name.
Permissions can be controlled individually, or you can apply pre-set permission schemes by selecting it at the top of the dialog box, clicking Apply, and then clicking the Save button at the bottom.
We offer granular user permissions, allowing you to customize what roles and how much access users should have. For a full list of permissions, see Reference: Permissions.
Access on a per-organization basis
To add a user to an Organization, the new user needs to first create their own LimaCharlie account.
After the new user has created their LimaCharlie account, you can add them by inputting their email account to your Organization.
After adding the user, you have the ability to control what permissions they get in this tenant. To do so, click on their email and adjust their permissions in the modal that opens. (See information about user permissions above).
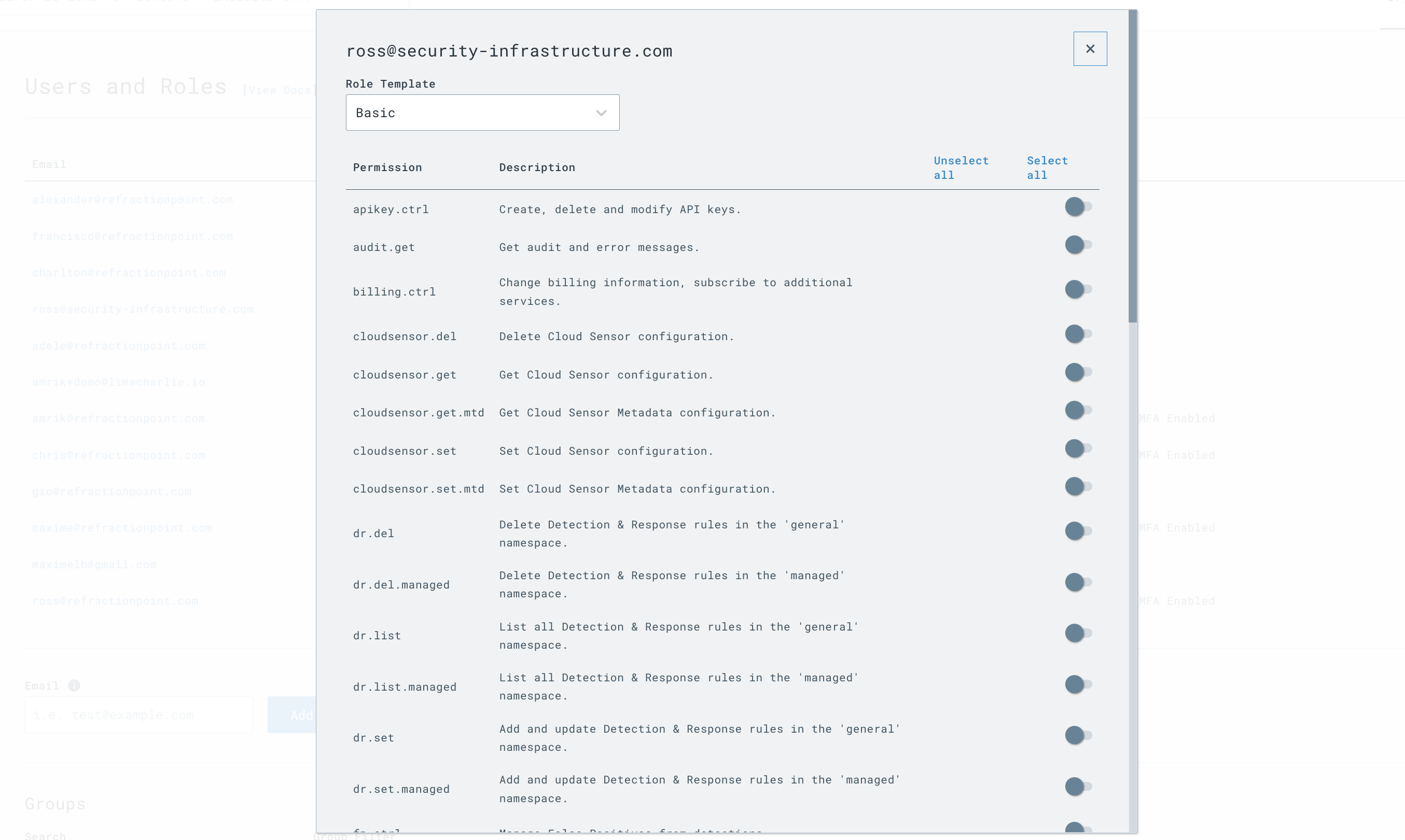
Access via Organization Groups
Groups allow you to grant permissions to a set of users on a group of organizations. To get started with groups, navigate to the Manage Groups section of the web app.
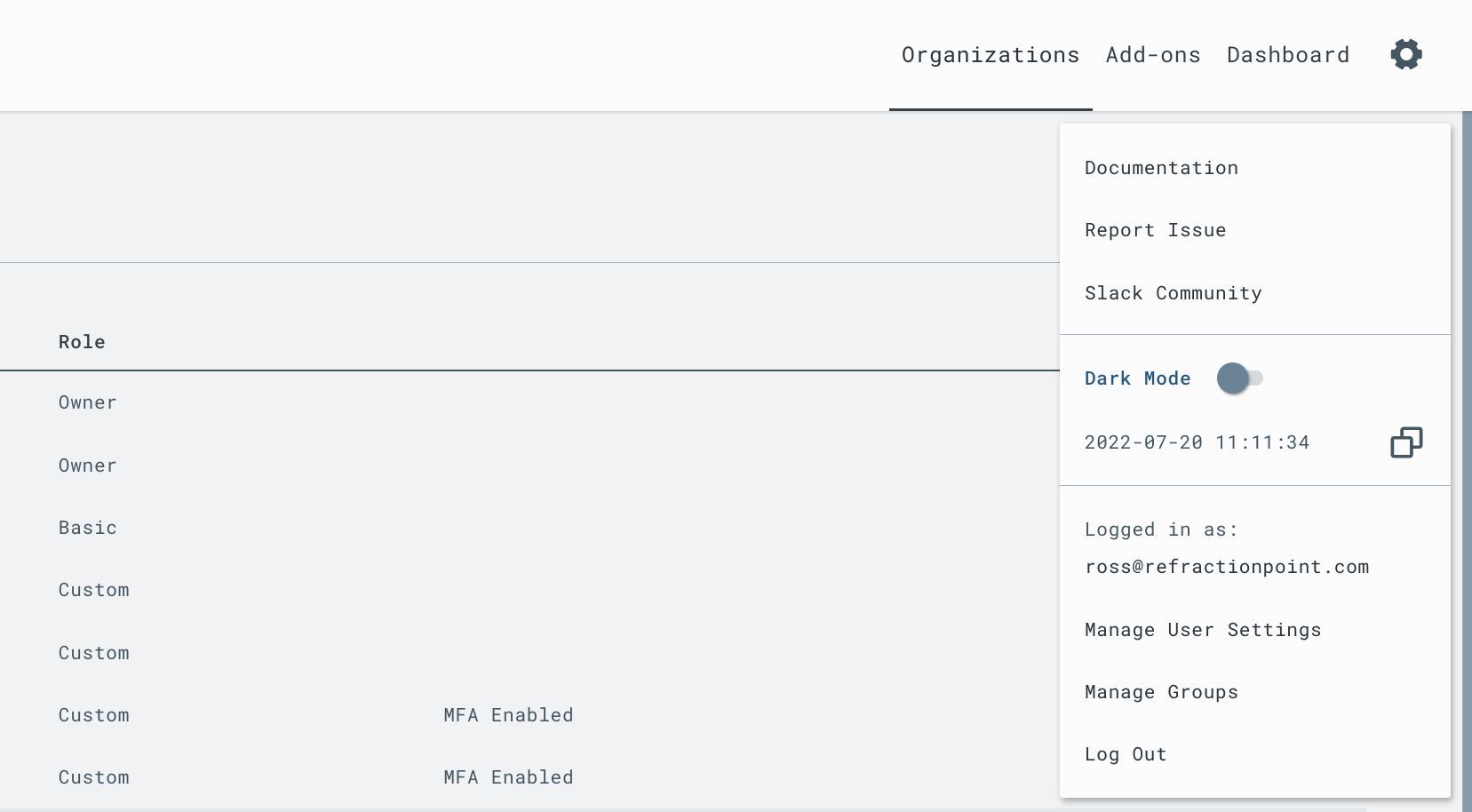
From there, create a new group or click to edit an existing one.
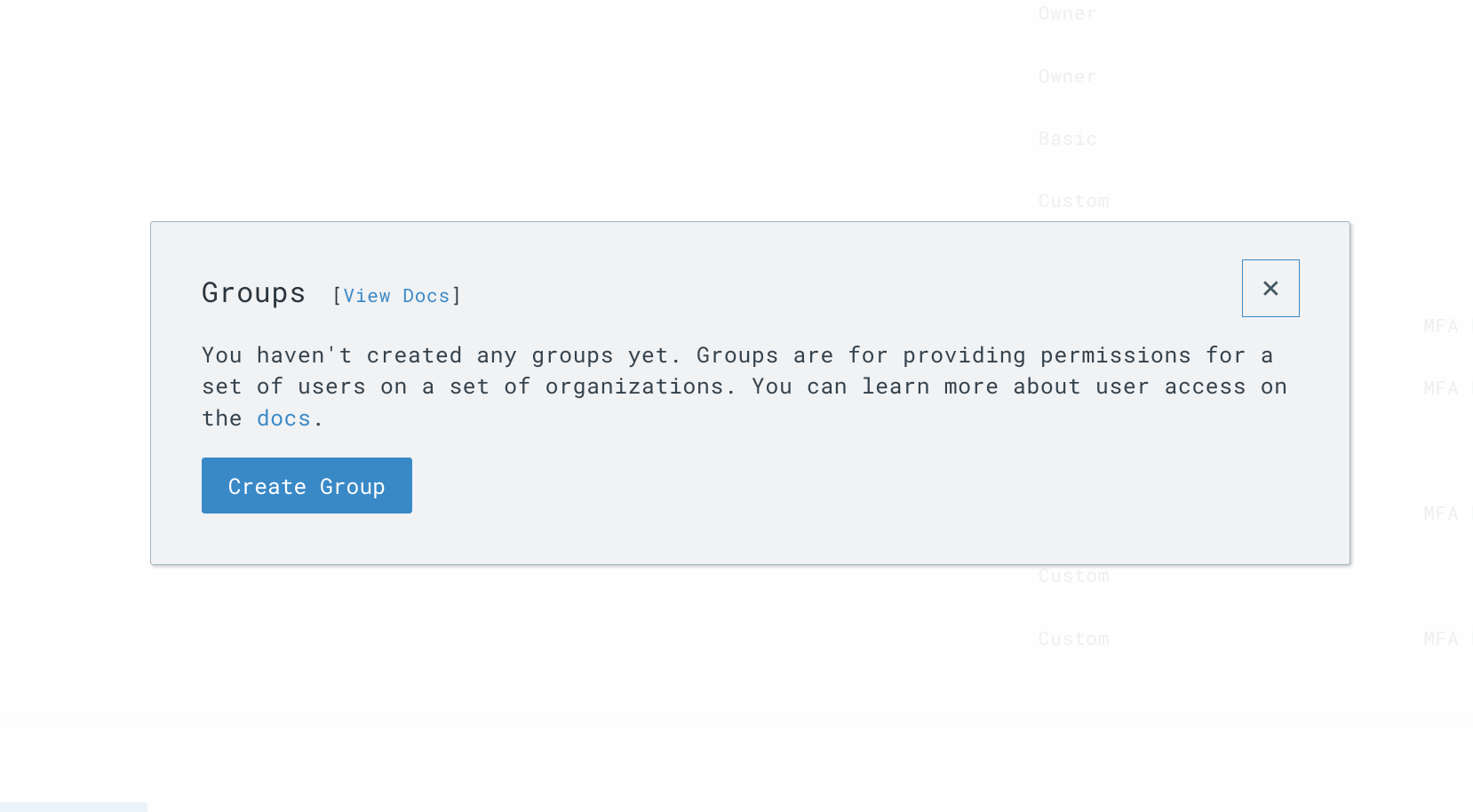
The user who creates a group becomes a Group Owner. Group Owners manage the group but do not have permissions themselves. You can add multiple Group Owners.
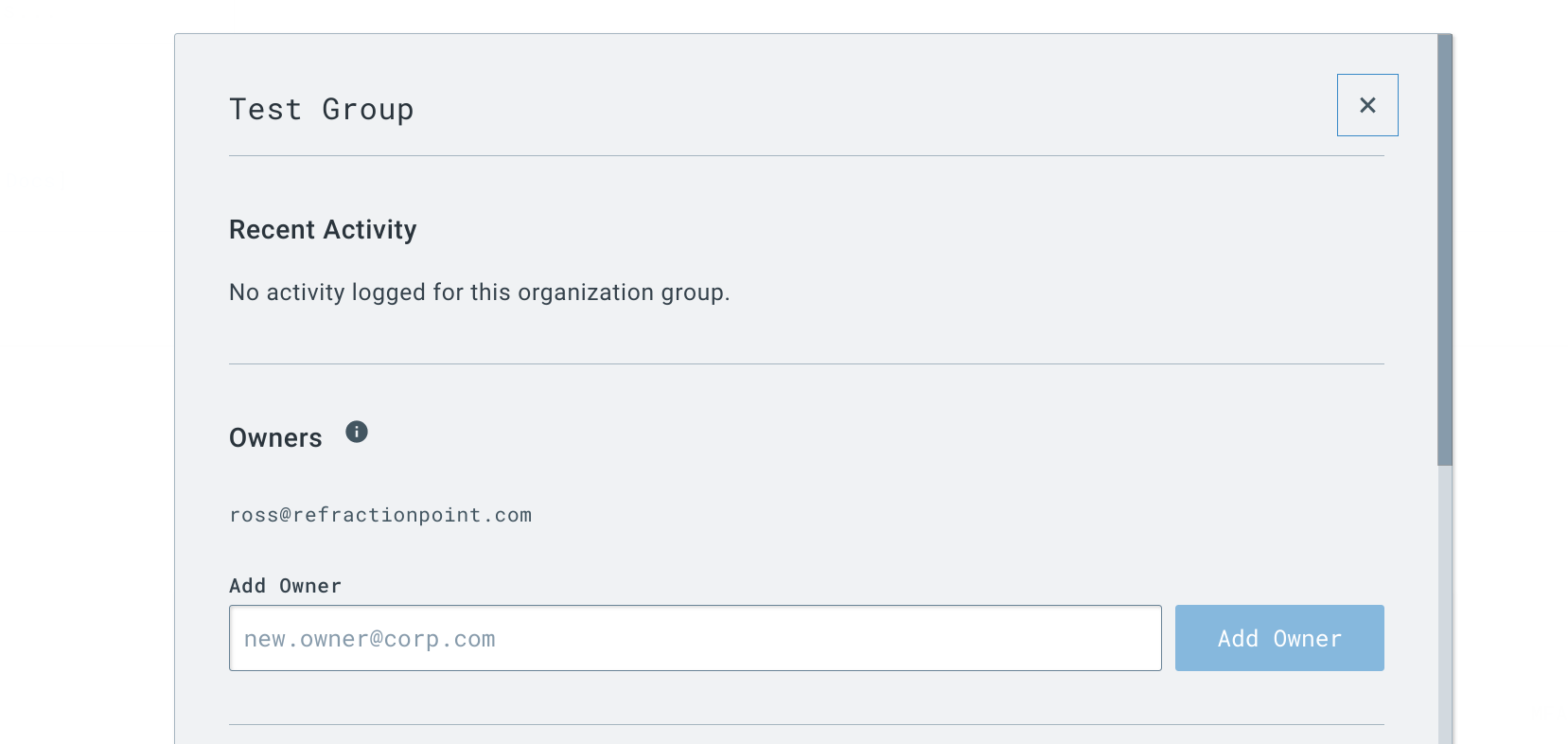
In the Members section, add all existing LimaCharlie users who should receive access to the organizations this group will apply to. Note that if you are a Group Owner and you want the permissions of this group to apply to yourself, you will need to add your email here as well.
Note that all accounts will need to be existing LimaCharlie users.
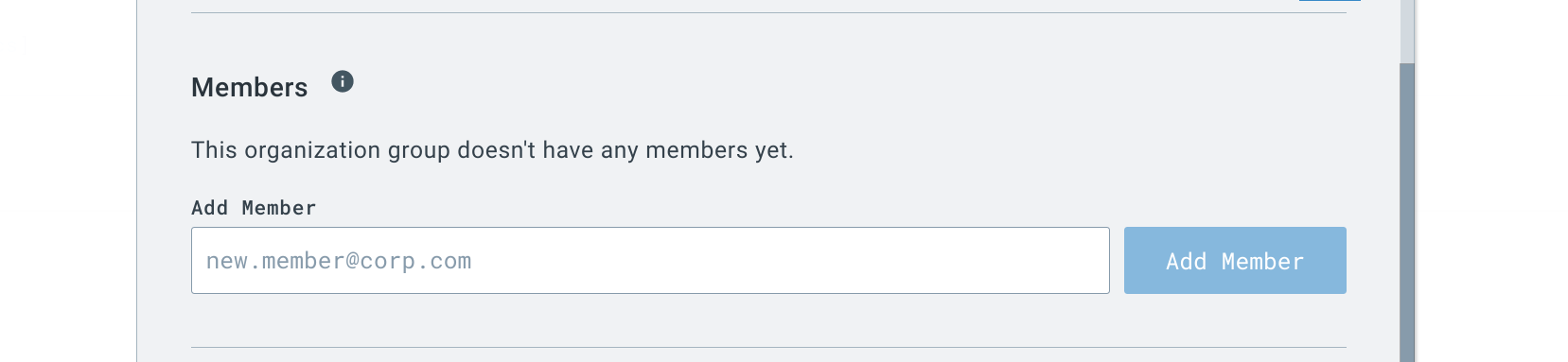
Group Owners are allowed to manage the Group, but are not affected by the permissions. Members are affected by the permissions but do not have the ability to modify the Group.
Under Organizations, select a list of organizations you have access to. Note that in order to add an organization to the group, you need to have the user.ctrl permission enabled for that organization.
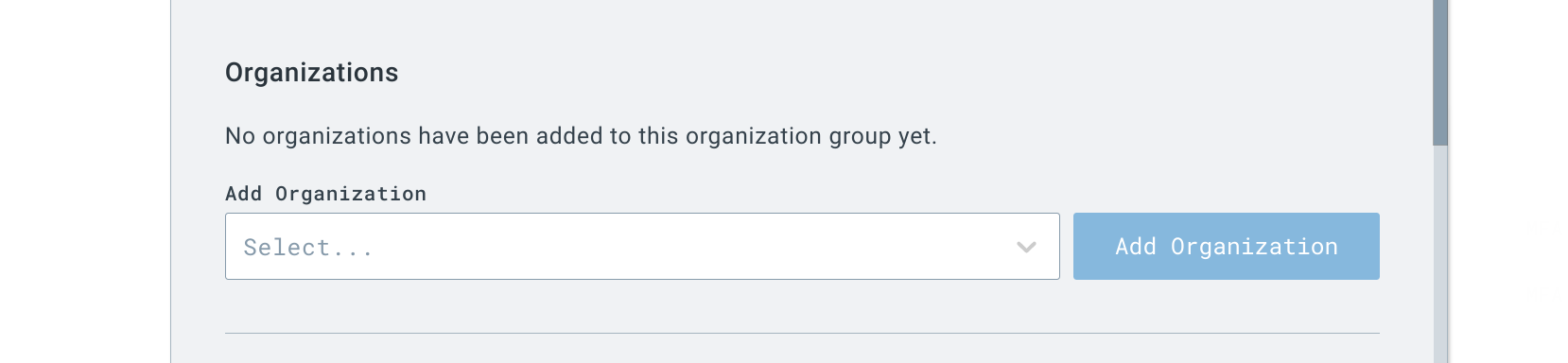
Last, select the permissions you want members of the group to have in the organizations this group will apply to.
Permissions granted through the group are applied on top of permissions granted at the organization level. The permissions are additive, and a group cannot be used to subtract permissions granted at the organization level.
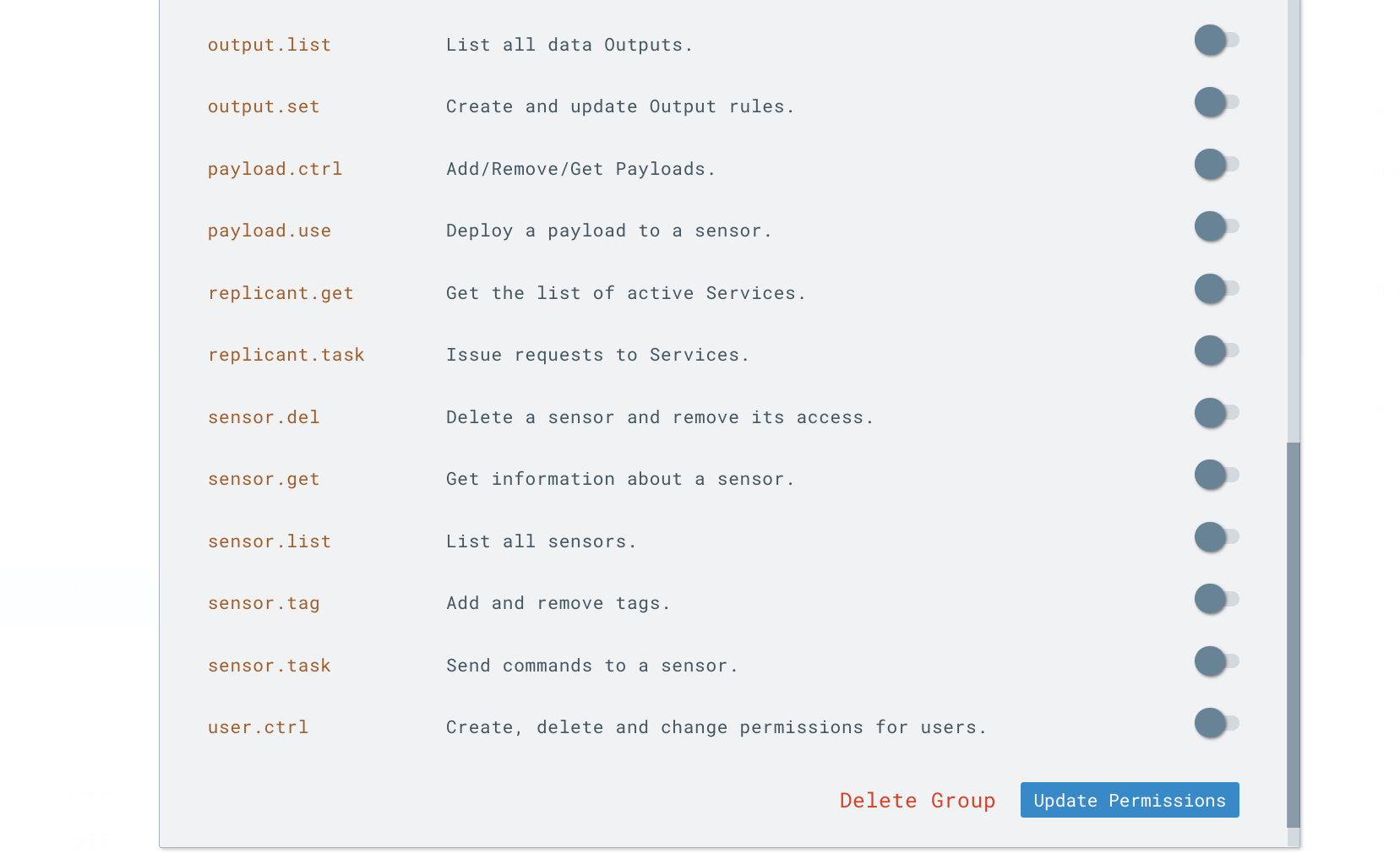
To finish, click Update Permissions.

